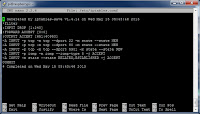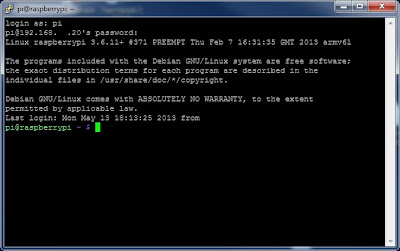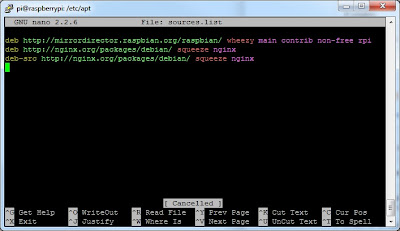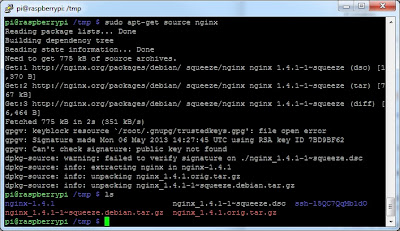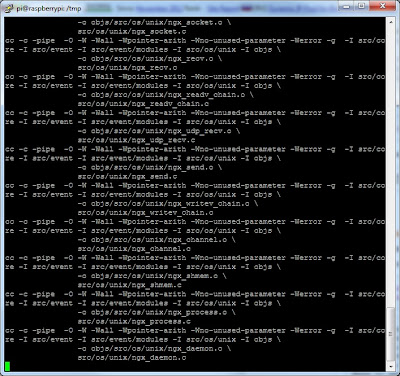Peachtree (Sage 50 for 2016) and Window 10 Pro UAC
What I am planning to cover
- Basic error info
- Why this is different in windows 10 and windows 7
- The simple fix
Getting Started
If you have "Windows 10 Home" this is not for you!
The issue not being able to send an email invoice PDF from Peachtree to your email client. If you click the below E-mail to your client an invoice you get the above error "Printer not activated, error code -30".
Peachtree support recommended this solution but didn't work for windows 10.
https://support.na.sage.com/selfservice/viewContent.do?externalId=10807&sliceId=1
I found this has to do with the changes windows 10 made to UAC that the system really never gets rid of UAC for printers even if you disable UAC completely.
This is slightly different with Windows 7 which I never had problems with disabling UAC and Peachtree with printing.
The problem you could get it to work but then you lost the ability to use things like Edge web browser, calculator and a host of other basic apps for local admins or domain users added to the administrators group on your PC another annoying feature in windows 10 for security.
Error: "This app can't open, Microsoft Edge can't be opened using Built-in Administrator account. Sign in with a different account and try again".
Well this will happen with any administrator account not just built-in accounts.
Let's say Domain Admins, Users that have been added to the Administrators group on the local system and lastly local admin.
After many hours about working with Group Policy's around UAC and printer settings it seems that Peachtree really wants you to be an Administrator on the box. Which in many ways this is crazy in today's security world in which we really need to get users off of administrator roles.
 |
| Apply these as GPO's or manually add the registry key's |
 |
| Here is my Group Polices for Windows 10 and Peachtree boxes. |
The simple fix
Apply above GPO's then Open File Explorer in Windows 10 Pro
Go to C:\Program Files(x86)\Sage\Peachtree find the file named Peachw.exe then right the file and click properties.
Click the compatibility tab add the check to "Run this program as an administrator".
Now you should be able to e-mail an invoice to a client and still have administrator rights on the box.