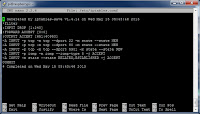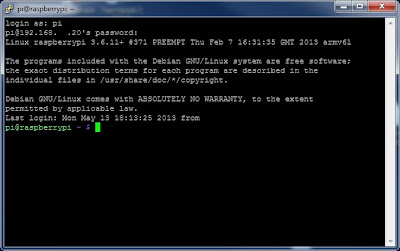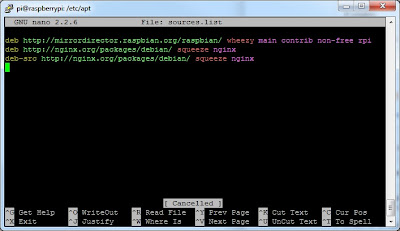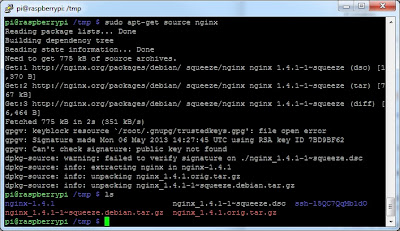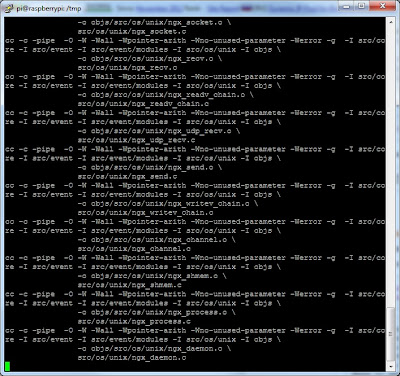Lets start off with why we need to get the latest update to ngnix.
- Current build of nginx from the Raspbian mirror for Raspberry Pi is out of date.
- Current "apt-get install nginx" has critical vulnerabilities.
I just started messing with Raspberry Pi and wanted to setup a simple web server with the option for HTTPS, this being said I knew that nginx would provide me with a small foot print and very high speed web service.
What I am planning to cover
I will cover more than just installing nginx into your RPi.
- Setting Static IP to your RPi
- Connecting to your RPi via SSH
- Getting the source files for compiling your newer nginx 1.4.1
- Compiling and building a package for using nginx source.
- Installing your built package into RPi
Getting Started
Current overview of my configuration. Using an 8Gig SDCard. I downloaded these items.
After you setup this you many choices to connect to your RPi. I choose to use SSH to do most of my configuration remotely.
Notice: RPi does not have iptables installed by default so I wouldn't connect your RPi direct to the internet without going through installing iptables.
Setting Static IP
First off you will probably want to set a static IP address to your RPi for your web service and this will aid the connection for SSH later.
We will start using the built-in GUI for this basic task then move on to SSH.

- Open LXTerminal at the prompt type pi@raspberrypi ~ $ sudo nano /etc/network/interfaces
- Edit line "iface eth0 inet dhcp" change line to "iface eth0 inet static"
- Add these lines below "iface eth0 inet static"
- address 192.168.40.20 # This is your ip static address for you RPi
- netmask 255.255.255.0
- network 192.168.40.0
- broadcast 192.168.40.255
- gateway 192.168.40.1 # This assumes your gateway (router) to the internet is at .1
Here is our output now press ctrl+o then press Enter to save the file. Then press ctrl+x to exit.
At the console prompt type "sudo reboot" now while our RPi is rebooting lets get our SSH client (Putty) software.
Download Putty here
Connecting to RPi via SSH
Open Putty
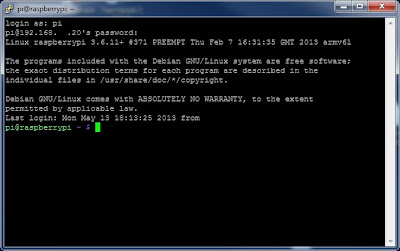
- In the Host Name (or IP address) enter your IP address example: 192.168.40.20 or whatever you gave your RPi.
- Under Saved Sessions type RPi and click Save.
- You will now have faster access to your RPi via SSH. Click Open.
- You will now be prompted for Login as: type "pi" press Enter. At pi@192.168.40.20's password: type "raspberry" press Enter.
Download and build our nginx package
We are going to setup our environment to take our new packages and have it build our packages.
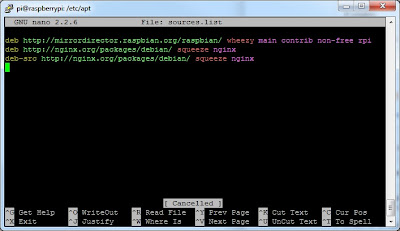
- Type "cd /etc/apt". press Enter. We are going to add the source download location.
- Type "sudo nano sources.list". press Enter. We have to add lines here for the source.
- On a new line enter these lines.
- Type "deb http://nginx.org/packages/debian/ squeeze nginx". press Enter.
- Type "deb-src "http://nginx.org/packages/debian/ squeeze nginx"
- Type "ctrl+o then ctrl+x to save the file.
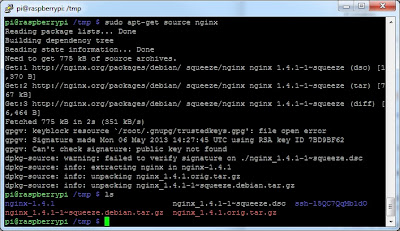
- Type "cd /tmp". press Enter. We are moving into our root temp directory to build our packages in.
- Type "sudo apt-get build-dep nginx". press Enter. This will download all dependencies for nginx.
- Type "sudo apt-get source nginx". press Enter. This will download the source for nginx.
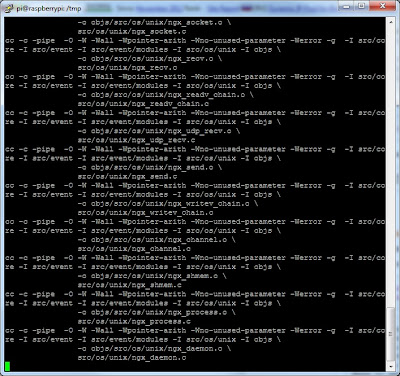
- Type "cd /tmp/nginx-1.4.1 && sudo dpkg-buildpackage -uc -b". press Enter. This process will take a seriously long time. It is building the full install package.
We have now completed our download and compiled our package. Time to install the package.
Install our built package
We have now come a long way to get exactly what you need to get a current version of nginx build for your Raspberry Pi. Lets finish the with a quick install.
- Stop the exiting service! Type "sudo service nginx stop". press Enter.
- Remove previous package nginx if it exists Type "sudo apt-get remove nginx". press Enter
- Review the data in the package Type "dpkg-deb -I /tmp/nginx_1.4.1-1~squeeze_armhf.deb". press Enter.
- To instal the package Type "sudo dpkg -i /tmp/nginx_1.4.1-1~squeeze_armhf.deb". press Enter (If this fails see the known issues section.)
- Type "sudo reboot"
FYI. The location to the index.html file is "/usr/share/nginx/www"
Known Issues
Fail to install stating previous install files still exist.
- The not so graceful way Type "sudo dpkg -i --force-overwrite /tmp/nginx_1.4.1-1~squeeze_armhf.deb"